[NAS]Synology NAS에서 Portainer 설치 및 초기 설정하기 🛠️✨
![[NAS]Synology NAS에서 Portainer 설치 및 초기 설정하기 🛠️✨](/content/images/size/w1920/2024/12/portainer_logo.png)
1. 왜 Synology NAS에서 Portainer를 사용할까? 🤔
Portainer는 컨테이너 관리 도구로, Docker 환경을 시각적으로 관리할 수 있는 강력한 인터페이스를 제공한다. Synology NAS에서 기본적으로 제공되는 Container Manager(Docker GUI)는 단순한 관리 기능을 제공하지만, Portainer를 활용하면 더 강력하고 유연한 컨테이너 관리 환경을 구축할 수 있다.
필자는 현재 Container Manager를 사용하여 git, blog등을 서비스 하고있으며 이제 Portainer를 이용하여 서비스를 하려고 한다. Portainer 서비스를 구축하면서 배운 내용을 포스팅해본다.
Portainer를 사용하는 이유
- 시각적인 인터페이스
- 복잡한 Docker 명령어 없이 직관적인 UI로 컨테이너, 볼륨, 네트워크 등을 관리할 수 있다.
- 다중 환경 관리
- Docker, Kubernetes, Swarm 등 다양한 환경을 지원한다.
- 고급 기능 지원
- Role-based Access Control(RBAC): 사용자 및 팀 관리.
- 스택 관리: 여러 컨테이너를 하나의 YAML 파일로 관리 가능.
- 로그와 상태 확인
- 컨테이너 상태, 로그, 성능 정보를 실시간으로 모니터링할 수 있다.
2. Portainer 설치하기 🚀
1) 설치 전 준비
- Synology NAS에서 SSH가 활성화 되어있어야 한다.
- Synology NAS에서 8000, 9000, 9443 포트의 방화벽을 허용해야 한다.
- 공유기에서 8000, 9000, 9443 포트를 나스에 포트포워딩 해야한다.
- 필자의 DSM 버전은 7.2 버전이며 DS723+를 사용하고 있다.
2) Portainer docker 폴더 생성
- File Station에서 docker/portainer 폴더를 생성한다.
3) SSH로 Portainer 설치
- 편의를 위해 root 계정으로 접근한다.
sudo su -- 하단의 코드를 입력한다
docker run -d --name=portainer -p 8000:8000 -p 9000:9000 -p 9443:9443 -v /var/run/docker.sock:/var/run/docker.sock -v /volume1/docker/portainer:/data --restart=always portainer/portainer-ce
3. Portainer 초기 설정 🛠️
1) Portainer UI 접속
- 웹 브라우저를 열고 **
http://NAS_IP:9000**에 접속.- 예:
http://192.168.1.100:9000
- 예:
- Portainer 초기 설정 페이지가 나타난다.

2) 관리자 계정 생성
- 관리자 계정(Admin Account) 생성:
- 사용자 이름: 원하는 계정 이름 입력 (예:
admin). - 비밀번호: 비밀번호 설정.
- 사용자 이름: 원하는 계정 이름 입력 (예:
- 설정 후 Create User 클릭.



4.Environments 설정🛠️

- local의 펜 버튼(Edit)을 클릭한다.

- Name: Environment의 이름을 설정한다
- Public IP: Synology IP를 입력한다(필자는 Domain 주소로 설정했다)
마치며..
초기에 Container Manager로 설치했다가 언제나 그랬듯이 이것저것 삽질하고.. 결국 SSH로 설치하니 한번에 해결이 되었다.
이제 Container Manager가 아닌 Portainer로 Docker를 더욱 재밌게 사용해야겠다.
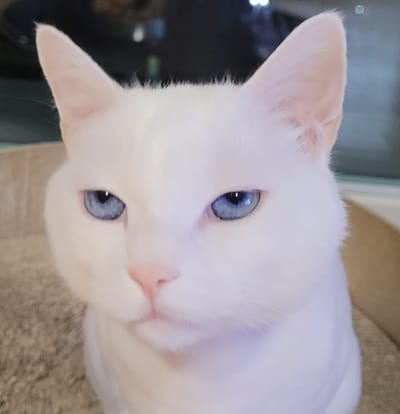

![[Docker] [NAS] Synology NAS에서 Docker(Container manager)가이드(Gitea 설치하면서 배워보자)](/content/images/size/w400/2025/01/docker_logo-1.png)
댓글