[Node.js] 디버깅을 해보자(Feat. IntelliJ IDEA)
![[Node.js] 디버깅을 해보자(Feat. IntelliJ IDEA)](/content/images/size/w1920/2024/12/node_idea_debug.png)
IntelliJ IDEA에서 Node.js 디버깅하기 🛠️✨
IntelliJ IDEA 2024.03 (한글 환경 기준)
1. 왜 IntelliJ에서 Node.js를 디버깅할까? 🤔
IntelliJ IDEA는 강력한 디버깅 도구를 제공하며, Node.js 개발에서도 효율적으로 디버깅할 수 있다. IDE의 디버깅 기능을 활용하면 단순히 console.log를 사용하는 대신, 실시간 변수 확인, 중단점 설정, 호출 스택 추적 등 고급 디버깅 기능을 활용할 수 있다.
**제일 중요한 이유는 내가 IDEA를 사용한다**😀
2. 사전 준비: Node.js와 IntelliJ IDEA 설정
Node.js 플러그인 설치 확인
- IntelliJ IDEA 상단 메뉴에서 **파일(File) → 설정(Preferences)**으로 이동.
- 플러그인(Plugins) 메뉴를 클릭하고 Node.js 플러그인이 설치되어 있는지 확인.
- 설치되지 않았다면 검색창에서 "Node.js"를 검색하여 설치 후 재시작.
Node.js 런타임 경로 확인
- 상단 메뉴에서 **파일(File) → 설정(Preferences)**으로 이동.
- 언어 및 프레임워크 → Node.js 및 NPM을 클릭.
- Node.js 인터프리터 경로를 확인하거나, 설치된 Node.js 경로를 추가.
- 예:
/usr/local/bin/node(Mac/Linux) 또는C:\Program Files\nodejs\node.exe(Windows).
- 예:
3. Node.js 디버깅 환경 설정 🚀
1) 디버깅 구성 추가하기
- 우측 상단 **실행/디버깅 설정 메뉴(드롭다운)**에서 구성 편집(Edit Configurations) 클릭.
- + 버튼을 눌러 Node.js를 선택.
- 다음과 같은 설정 입력:
- 이름(Name): 프로젝트 이름.
- Node 인터프리터(Node Interpreter): 설정된 Node.js 런타임 경로 선택.
- 작업 디렉토리(Working Directory): 프로젝트의 루트 디렉토리 경로 지정.
- 파일(File): 실행하려는 JavaScript 파일 선택.
- nodemon 설정
디버깅 환경이기 때문에 nodemon으로 설정해서 구동시키는게 훨씬 편하다- 파일(File): nodemon 경로 설정
주로 node_modules\nodemon\bin\nodemon.js 경로에 있다. - 애플리케이션 매개변수: app.js 파일을 설정한다.
(루트경로 기준 src/app.js)
- 파일(File): nodemon 경로 설정
- 설정 저장 후, 디버깅 구성 목록에서 선택.

4. Node.js 디버깅 시작하기 🪲
1) 중단점 설정하기
- 디버깅하고자 하는 파일을 열고, 코드 왼쪽 줄 번호 영역을 클릭하여 중단점을 추가.
- 중단점은 실행 흐름을 멈추고 상태를 점검할 위치를 지정한다.
- 중단점을 설정한 줄에 빨간 점이 표시되면 성공적으로 추가된 것이다.

2) 디버깅 실행
- 디버깅이 시작되며, 프로그램 실행이 중단점에서 멈춘다.
우측 상단의 디버깅 버튼(벌레 아이콘) 클릭.


5. IDE 하단의 디버깅 창이 열리며 다음과 같은 정보를 제공:
- 변수(Variables): 현재 상태에서 사용 가능한 변수와 값 확인.
- 호출 스택(Call Stack): 함수 호출 흐름 추적.
- 중단점(Breakpoints): 현재 활성화된 중단점 목록.
3) 디버깅 제어하기
디버깅 창에서 제공하는 도구를 활용해 프로그램 흐름을 제어할 수 있다:
- 스탭 오버(Step Over): 현재 함수의 내부로 들어가지 않고 다음 줄로 이동.
- 스탭 인투(Step Into): 함수 내부로 들어가 상세 실행 흐름 확인.
- 스탭 아웃(Step Out): 현재 함수 실행을 종료하고 상위 함수로 복귀.
- 실행 재개(Resume Program): 프로그램을 다음 중단점까지 실행.

5. 고급 디버깅 기능 활용하기 🧩
1) 조건부 중단점 설정
특정 조건이 만족될 때만 중단점이 작동하도록 설정 가능.
- 중단점을 마우스 오른쪽 클릭.
- *조건 설정(Condition)**을 선택하고, 원하는 조건식 입력.
- 예:
user.id === 1.
- 예:
2) console 없이 변수 상태 확인
- Variables 탭에서 현재 실행 상태의 변수 값 실시간 확인 가능.
- 값을 직접 변경하여 프로그램 흐름을 테스트할 수도 있다.
3) 로그 메시지 추가
중단점에서 프로그램을 멈추지 않고, 로그 메시지만 출력하도록 설정 가능.
- 중단점을 마우스 오른쪽 클릭.
- 로그 메시지 추가(Log Message) 선택.
- 출력할 메시지 작성.
6. 예제: 간단한 Node.js 디버깅
코드 예제
// sample.js
const greet = (name) => {
const message = `Hello, ${name}!`;
console.log(message);
return message;
};
const main = () => {
const result = greet('Austin');
console.log('Result:', result);
};
main();
디버깅 진행 과정
main()함수와greet()함수의 첫 줄에 중단점을 설정.- 디버깅 실행.
greet()함수로 진입하여message변수의 값을 확인.- 결과 값을 반환하고
main()함수로 복귀.
7. 디버깅을 위한 팁 🎯
- 중단점 관리: 디버깅 중 활성화/비활성화가 가능하니, 필요에 따라 유동적으로 사용.
- 함수 호출 흐름 파악: 호출 스택(Call Stack)을 활용해 실행 순서를 이해하자.
- 조건부 디버깅 활용: 조건부 중단점과 로그 메시지 기능을 활용해 효율적으로 문제를 추적.
- 리소스 소비 문제 확인: 디버깅 시 메모리 사용량을 모니터링하여 성능 병목을 확인.
8. 결론: IntelliJ에서 Node.js 디버깅의 장점 🏁
IntelliJ IDEA의 디버깅 도구는 직관적인 인터페이스와 강력한 기능을 제공하며, Node.js 애플리케이션 개발에서 문제를 빠르게 식별하고 해결하는 데 큰 도움을 준다.
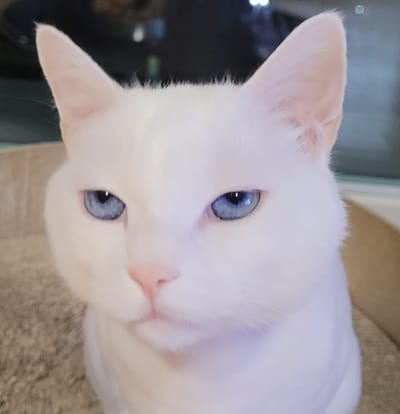

![[React][Node.js] 실시간 알림 시스템 구축 (feat. WebSocket, SSE)](/content/images/size/w400/2025/02/react_png_logo.png)
![[IntelliJ] 💾인텔리제이 터미널에서 cmder 사용하기](/content/images/size/w400/2025/01/intellij-202403-image.png)
![[Node.js] TCP/IP 소켓 통신하기](/content/images/size/w400/2024/12/nodejspng-1.png)
![[Node.js] Serialport 구현하기](/content/images/size/w400/2024/12/nodejs-serialport.png)
![[Node.js], [JS] Joi를 이용한 데이터 Validation](/content/images/size/w400/2024/12/joi.png)
![[Node.js] Authentication 탐구(Bcrypt와 JWT)](/content/images/size/w400/2024/12/Web-Authentication.jpg)
댓글